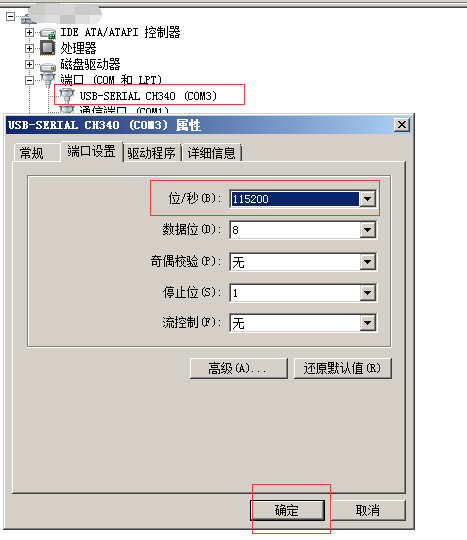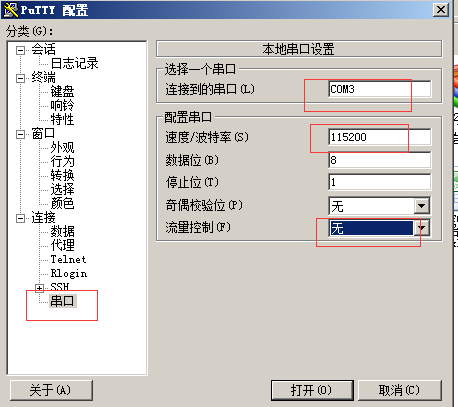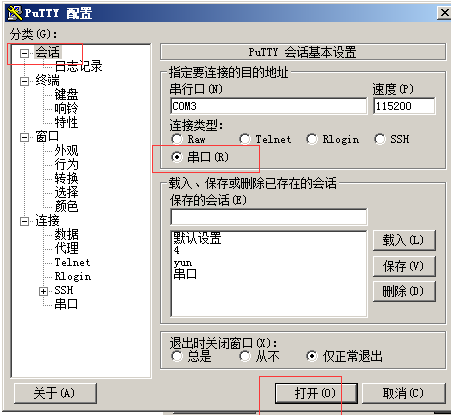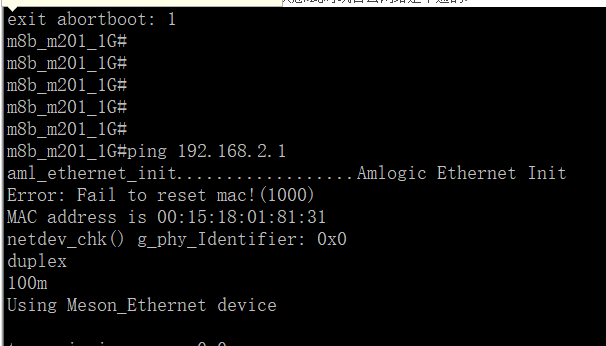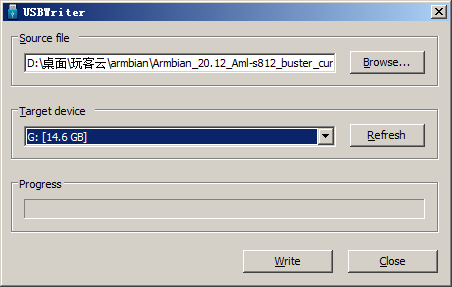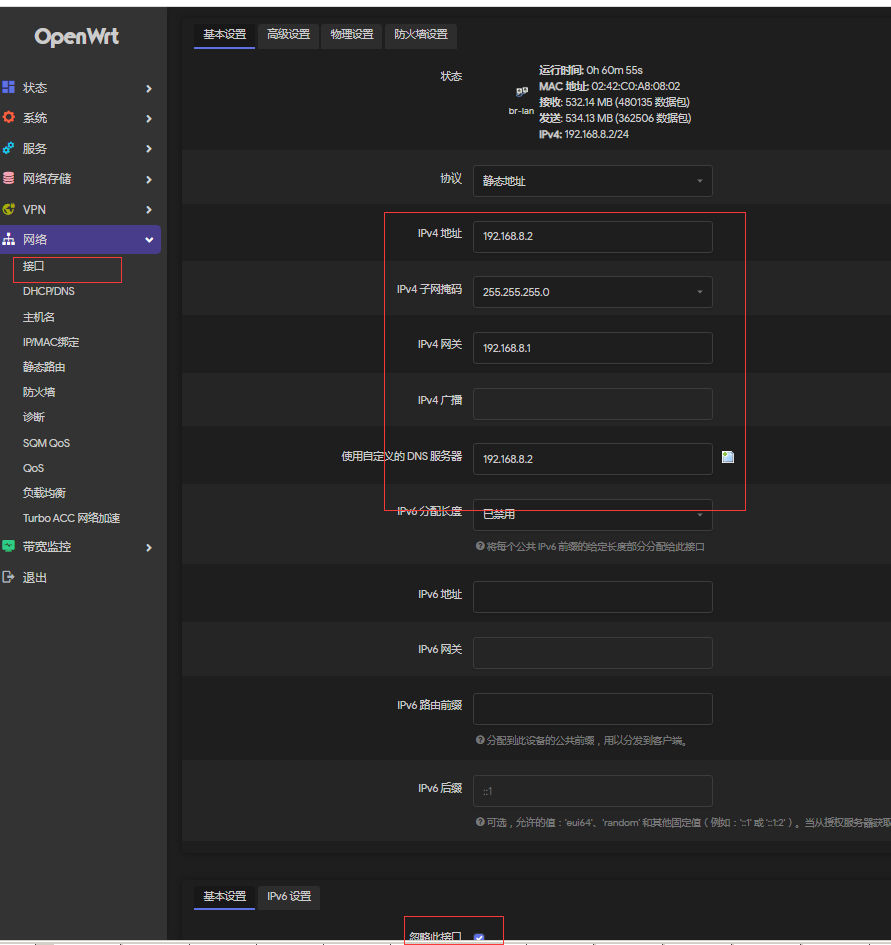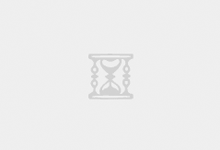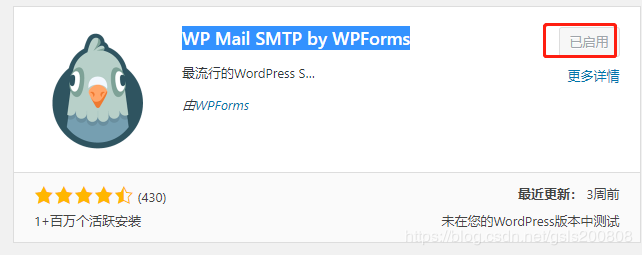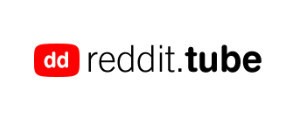工具的准备
1.先刷安卓
刷机方法
利用USB_Burning_Tool将inphic-S805-支持硬解.img刷入玩客云。方法为将USB公对公线一端接电脑的后置usb,一头接玩客云靠近hdmi的网口。然后用镊子或者剥皮的网线(只要可以导电大的都可以)短接玩客云,短接的时候不要松开,然后接通电源,USB_Burning_Tool上显示连接成功,松开短接。然后选择擦除 选择 擦除所有。大概2分钟左右,刷机成功,断电拔usb公对公线。玩客云先放在一边。到这里安卓刷好(不同设备刷机可能报错,短接点短接好,开刷了就松开短接,大胆刷,报错USB拔掉再插上,死不了,再报错,再短接,多试几次就刷进去了,刷入完成后,建议重新完整再刷一次(也可以不做),这次应该没那么多报错,短接一次松手就可以了.)
2.刷u盘启动
刷机方法
USB串口模块
将USB串口模块 上的 ,TX对应玩客云主板上的RX,RX对应玩客云上的TX,GND接GND ,玩客云先不开机,将usb转ttl模块接到电脑usb,然后在计算机管理的端口里,找到对应的设备,双击进去端口设置,将端口位改为115200。如下图1。设置putty。如下图2 图3
点击打开,一直开着。然后接通电源的同时,不断按回车
当出现图4所示
这个时候输入以下代码
一行一行的输入 一共8行
setenv bootfromrecovery 0
setenv bootfromnand 0
setenv start_mmc_autoscript ‘if fatload mmc 0 11000000 s805_autoscript; then autoscr 11000000; fi;’
setenv start_usb_autoscript “if fatload usb 0 11000000 s805_autoscript; then autoscr 11000000; fi; if fatload usb 1 11000000 s805_autoscript; then autoscr 11000000; fi;”
setenv start_autoscript ‘if usb start; then run start_usb_autoscript; fi; if mmcinfo; then run start_mmc_autoscript; fi;’
setenv bootcmd ‘run start_autoscript; run storeboot’
setenv firstboot 1
saveenv
最后显示save字样,可以拔掉电源了。这样玩客云的u盘启动就算做好了
3.刷armbian
插入一个已经用fat32格式化好的u盘(8G以上)利用 USBWriter.exe,将 固件Armbian_20.12_Aml-s812_buster_current_5.9.0-rc7.img写入到u盘,如图
点击write开始写入。最后写完后会出现一个提示,点击确定。拔掉u盘,将u盘插到玩客云上,注意usb口,这里要插到靠近网口的usb口上。然后插上网线,通电
这个时候,可以看到putty上正在显示从u盘启动。最后启动后,会要输入密码,输入密码,确认密码,然后会新建一个新用户,用户名随意,密码随意。最后会让输入一个名字,可以和用户名相同(随意)到这里,u盘的armbian写入完毕。因为我的玩客云是老板本的,写入EMMC会有问题。所以我就不写入EMMC了。如果是1.3版本的,可以写入EMMC,代码如下
写入emmc:
cd /boot/install
./install.sh
因为此固件对于emmc的兼容性不算很好,所以这里我不建议写入emmc,当然如果有的设备emmc没问题,可以随意
4.刷入docker
安装 Armbian 后
?更新软件
apt-get update && apt-get upgrade
?安装 Docker
apt install docker.io
?打开网卡混杂模式
ip link set eth0 promisc on
?创建网络
docker network create -d macvlan –subnet=192.168.1.0/24 –gateway=192.168.1.1 -o parent=eth0 macnet
?[↑自己根据 玩客云 所在网段修改,如:玩客云IP:192.168.2.175,则192.168.1.0/24 改成 192.168.2.0/24,192.168.1.1改成主路由地址]
5.安装op
?拉取 OpenWRT 镜像
docker pull xuanaimai/onecloud:21-03-05
?创建容器
docker run -itd –name=OneCloud –restart=always –network=macnet –privileged=true xuanaimai/onecloud:21-03-05 /sbin/init
?–name=OneCloud 其中OneCloud是容器名称,可以更改成你想要的,容器名称注意不要和其他容器一样,会冲突
?根据主路由 DHCP 分配里找到一个主机名叫 OpenWRT 的,复制它的IPv4 地址粘贴到浏览器就能进入 OpenWRT 了
?密码是 password
?其他
?作为 单臂路由 时
?网络 → 接口 → LAN → 物理设置 → 桥接接口 的 √ 去掉( 我测试后 ,这个√可以不用去除)
?防火墙 → 自定义规则 → [# iptables -t nat -I POSTROUTING -o pppoe-wan -j MASQUERADE] 前的 [# ] 去掉
?如果没有这条规则,请添加 iptables -t nat -I POSTROUTING -o pppoe-wan -j MASQUERADE
?如果有使用OpenClash,则 OpenClash → 全局设置 → 基本设置 → 绑定网络接口 选择 pppoe-wan
?解锁网易云灰色歌曲(UnblockNeteaseMusic)启动后几秒显示未运行,运行中 与 未运行 循环,用 putty 等软件,连接 OpenWRT ,打开 /etc/resolv.conf,把127.0.0.11修改成127.0.0.1
以下为我自己的op设置
首先是接口里的LAN设置,这里说下,为什么dns地址写成了op的地址,这是因为我用了turbo acc 加速,所以这里用这个。当然你也可以用别的dns
上游dns地址为:114.114.114.114,114.114.115.115,119.29.29.29,180.76.76.76,223.5.5.5,223.6.6.6,101.226.4.6,218.30.118.6 可以根据自己的地区更改成当地更快的dns,不一定非要用我的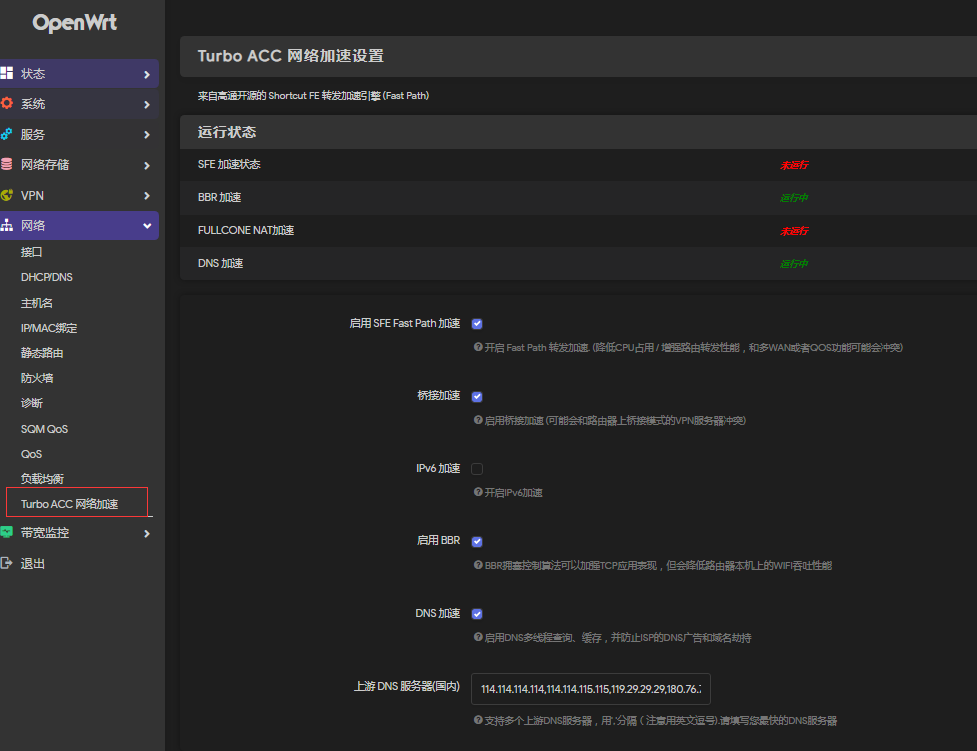
防火墙
防火墙自定义规则上面已经说了怎么添加,这里就不发图了
至于酸酸乳 plus的设置,这里就不说了,很简单
➖➖➖➖➖➖➖➖➖➖➖➖➖➖➖➖➖➖➖➖➖➖➖➖➖➖➖➖➖➖➖➖➖➖➖➖➖➖➖
感谢xuanaimai的op镜像 https://hub.docker.com/r/xuanaimai/onecloud
感谢 lean大 的 OpenWRT 源码:https://github.com/coolsnowwolf/lede
感谢 Lienol大 的 OpenWRT 软件包:https://github.com/Lienol/openwrt-package
感谢 flippy大 的制作 Docker 版 OpenWRT 镜像工具:https://www.right.com.cn/forum/thread-958173-1-1.html
感谢 xtwz 的 OpenWRT编译LUCI插件说明:https://www.right.com.cn/forum/thread-344825-1-1.html
主要根据 xnxy2012 的 K3固件 选取 OpenWRT 软件:https://www.right.com.cn/forum/thread-3127867-1-1.html
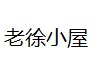 老徐小屋
老徐小屋