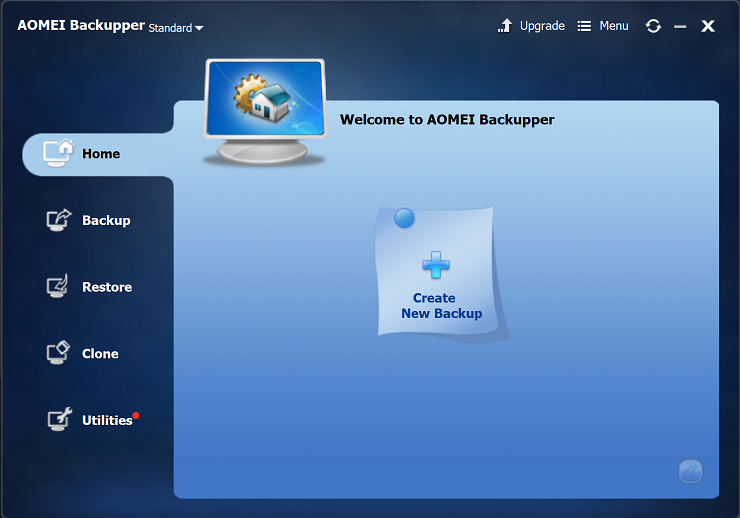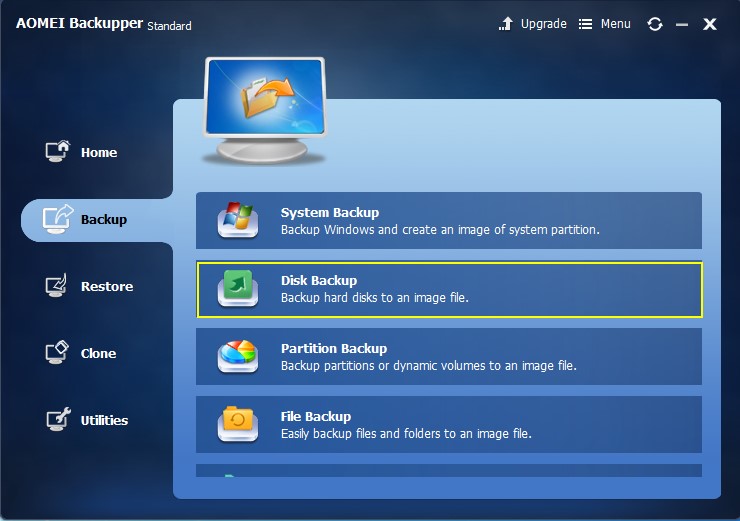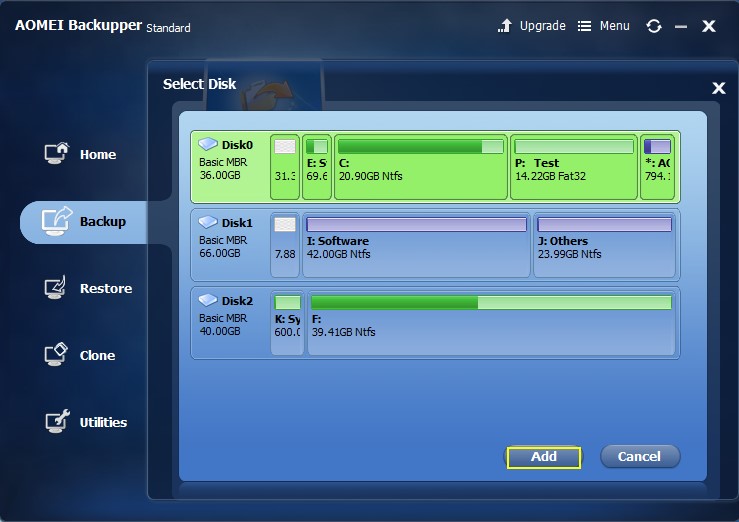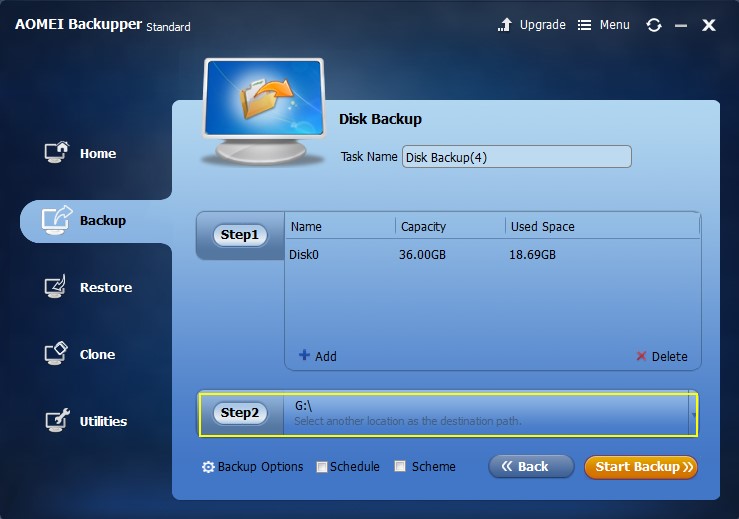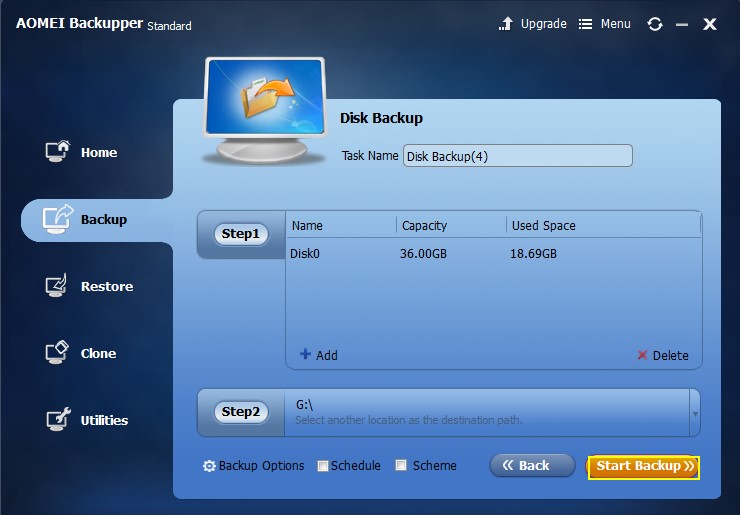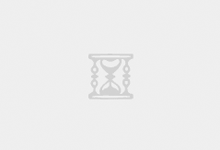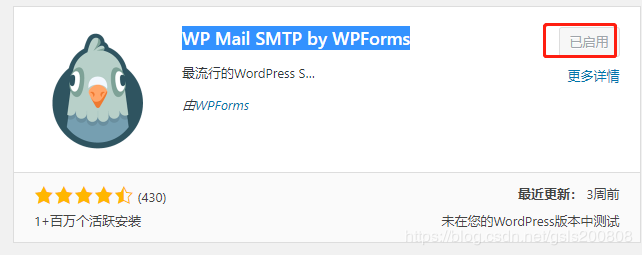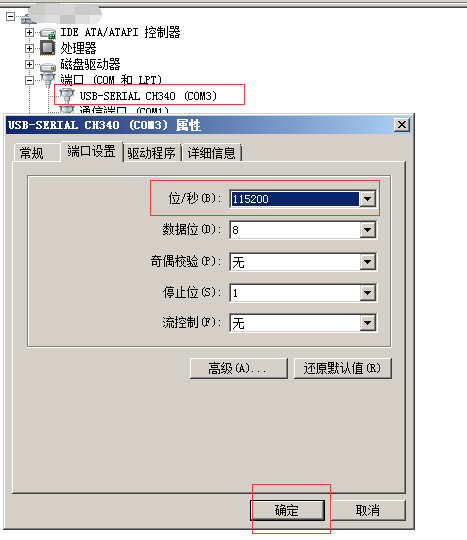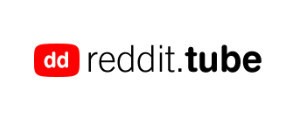第1部分。什么是智能错误?
自我监控,分析和报告技术简称为SMART或SMART。它是一种已集成到计算机硬盘驱动器中的机制,包括HDD和SSD。它可用于监控硬盘运行状况,检测并报告即将发生的硬盘故障,并最大限度地降低意外系统关闭和数据丢失的风险。如果在打开计算机时收到“ Pri Master Hard Disk:SMART Status BAD,Backup and Replace Press F1 to Resume ” 的错误消息,则表示硬盘驱动器出现了问题。
该SMART状态糟糕的是硬盘驱动器的错误,这意味着硬盘将要崩溃。硬盘驱动器以及固态驱动器的可靠性取决于这种机制。如果发生SMART错误,主要原因是硬盘驱动器内的磁铁现在没用了。用户应确保采取必要的预防措施来保存已写入硬盘驱动器的数据。SMART技术是一种应该认真对待的机制,因此永远不应该关闭它。有时用户会从BIOS内部禁用它,但根本不建议使用它。
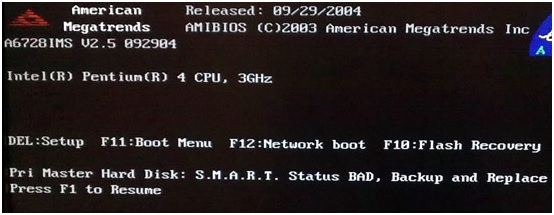
如何修复SMART硬盘错误
通常,在SMART状态错误警告之后,您将无法立即获得故障硬盘,并且仍有时间备份计算机并将数据传输到已更换的计算机。但是,下一个问题可能是如何修复SMART错误。可以考虑针对不同情况的3种方式。
- 从BIOS禁用SMART错误。如果要继续使用硬盘驱动器,则可以。但不建议这样做,因为硬盘驱动器注定要失败,禁用错误会增加数据丢失的可能性。
- 备份和更换。如果在按F1后成功启动了计算机,您可以立即使用硬盘备份实用程序来帮助您备份重要数据并将其移动到另一个安全硬盘中。
- 重启并恢复。如果在按F1继续后计算机无法启动或数据损坏,则可能需要可启动媒体和数据恢复工具以便于数据检索。
第2部分。如何禁用SMART错误屏幕?
SMART也称为SMART SELF TEST。它可以很容易地在BIOS内禁用。世界上所有的系统制造商都强烈反对应该禁用该错误。但是,如果用户不了解已存储的数据,则可以禁用它。本教程的这一部分是可用于禁用错误的部分。还提到了要满足的要求。SMART错误是使用任何类型的驱动器(即内部驱动器和外部驱动器)时可能遇到的问题。因此,它与任何特定类型的驱动器无关。另一种遇到错误的驱动器是固态驱动器或SSD。
要求
- 个人计算机
- 在某些情况下互联网连接
- 遇到错误的硬盘
步骤1.用户需要重启系统。完成后,按下音量减小按钮或按下F2:
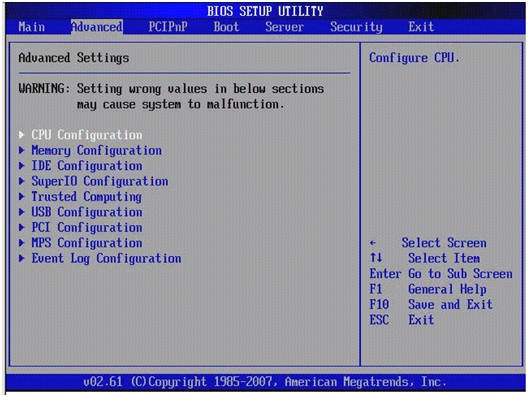
步骤2.然后要遵循的路径是高级> SMART设置> SMART自测>已禁用。但是,默认情况下启用该设置。这里的过程完全结束:
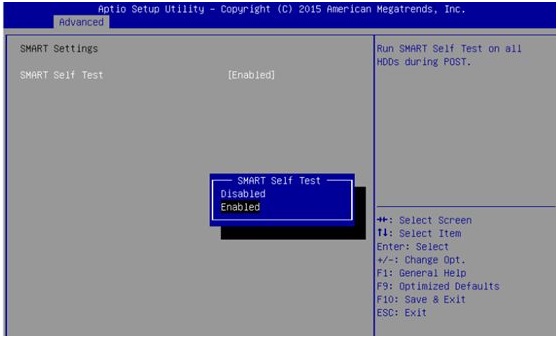
第3部分.SART状态BAD后如何备份?
当包含SMART硬盘驱动器错误时,您最好备份硬盘中存在的所有数据并联系其制造商以尽快更换新硬盘。显然,硬盘数据备份实用程序是您可靠的助手,可帮助您轻松高效地保存重要数据。AOMEI Backupper Professional可能是您不错的选择。它允许您从硬盘驱动器,计算机系统,分区和外部存储设备备份文件,图片和视频。您还可以还原和克隆所需的所有内容。
适用于Windows的最佳数据备份软件
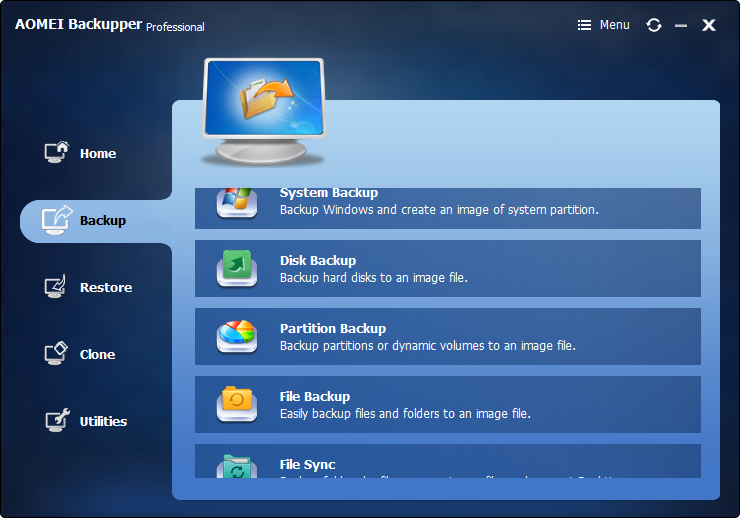
- 允许您对系统,磁盘,分区和文件进行自动,完整,增量和差异备份。
- 支持系统还原,磁盘还原,不同硬件还原,分区还原和选择性文件还原。
- 支持磁盘克隆,分区/卷克隆,灵活克隆,系统克隆和命令行克隆。
- 支持Windows 10,Windows 8.1 / 8,Windows 7,Vista和XP(所有版本,32/64位)
面对“ SMART Status BAD,Backup and Replace ”,备份迟早会失败的硬盘驱动器上的所有数据。现在,按照分步指南来备份计算机并修复SMART硬盘错误。
第4部分。如果收到SMART错误,如何恢复数据?
如果收到SMART错误,则无法检索数据。如果收到SMART状态错误,则建议所有用户立即备份数据。简单的单词中的SMART错误意味着硬盘可能随时崩溃。有时也会发生数据备份,但仍需要从以前的扇区进行检索。换句话说,用户也需要恢复数据。因此,选择最好的文件恢复软件来完成工作。因此,恢复计算机数据恢复将用于检索每条信息。在这方面,用户需要遵循的过程如下:
您安全可靠的计算机数据恢复软件
- 有效,安全,完整地从任何存储设备中恢复丢失或删除的文件,照片,音频,音乐,电子邮件。
- 支持从回收站,硬盘驱动器,存储卡,闪存驱动器,数码相机和便携式摄像机恢复数据。
- 支持在不同情况下恢复突发删除,格式化,硬盘损坏,病毒攻击,系统崩溃等数据。
免费下载并在计算机上安装万兴恢复专家数据恢复,启动它并按照下面的简单步骤从计算机中检索丢失,删除或损坏的数据。如果您的计算机无法启动,您可以参考系统崩溃后恢复丢失的数据或将计算机设置为从USB驱动器启动。
步骤1请选择数据恢复模式。要从计算机恢复数据,可以选择“已删除文件恢复”模式以启动。
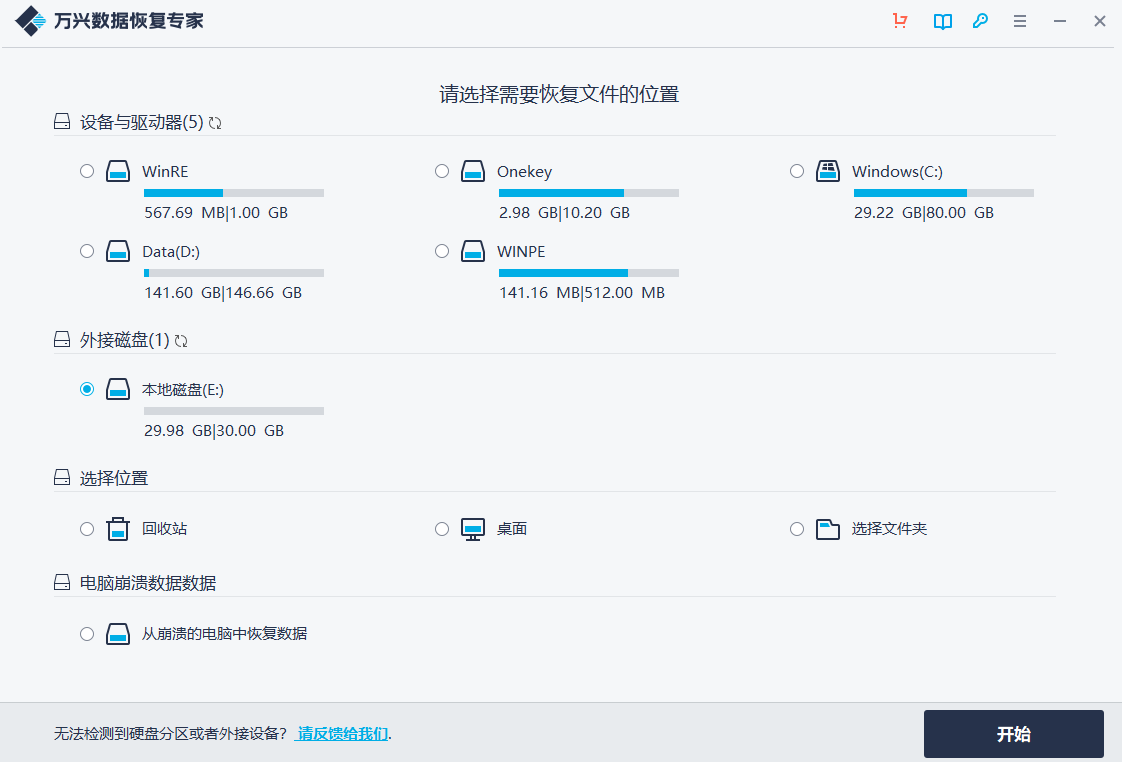
步骤2选择丢失文件的位置,可以选择特定磁盘并单击“开始”按钮查找数据。
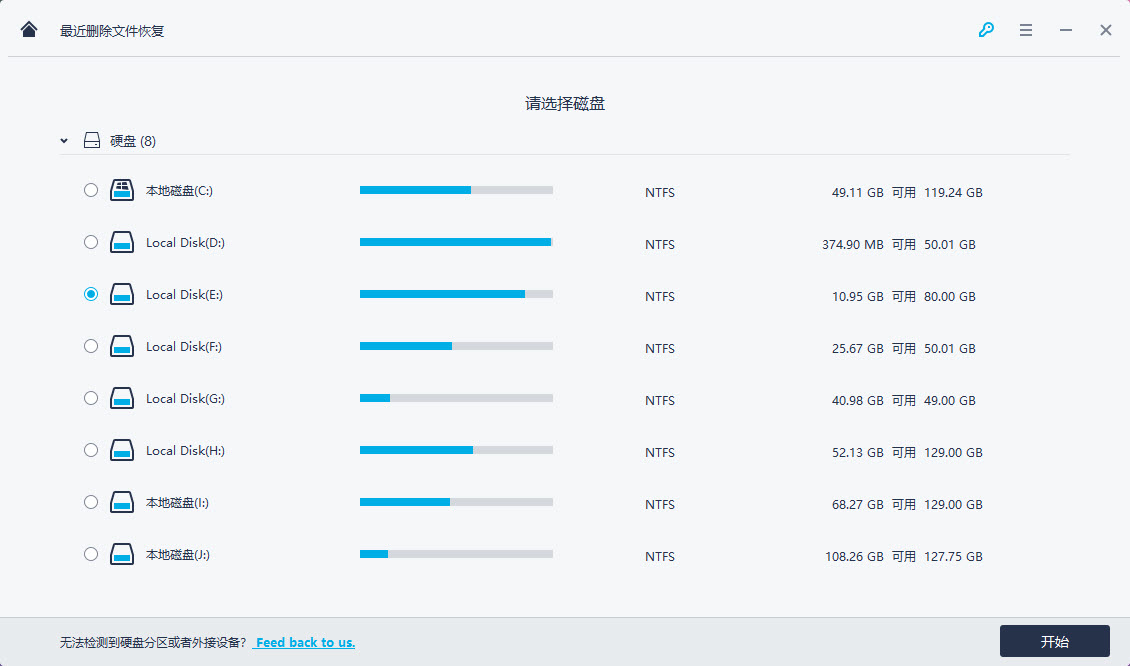
步骤3它将开始快速扫描以搜索您的数据,您可以在扫描后简单地预览可恢复的文件。如果快速扫描无法找到丢失的文件,请使用“全方位恢复”扫描agian,它将搜索更多文件。这比快速扫描需要更多时间。
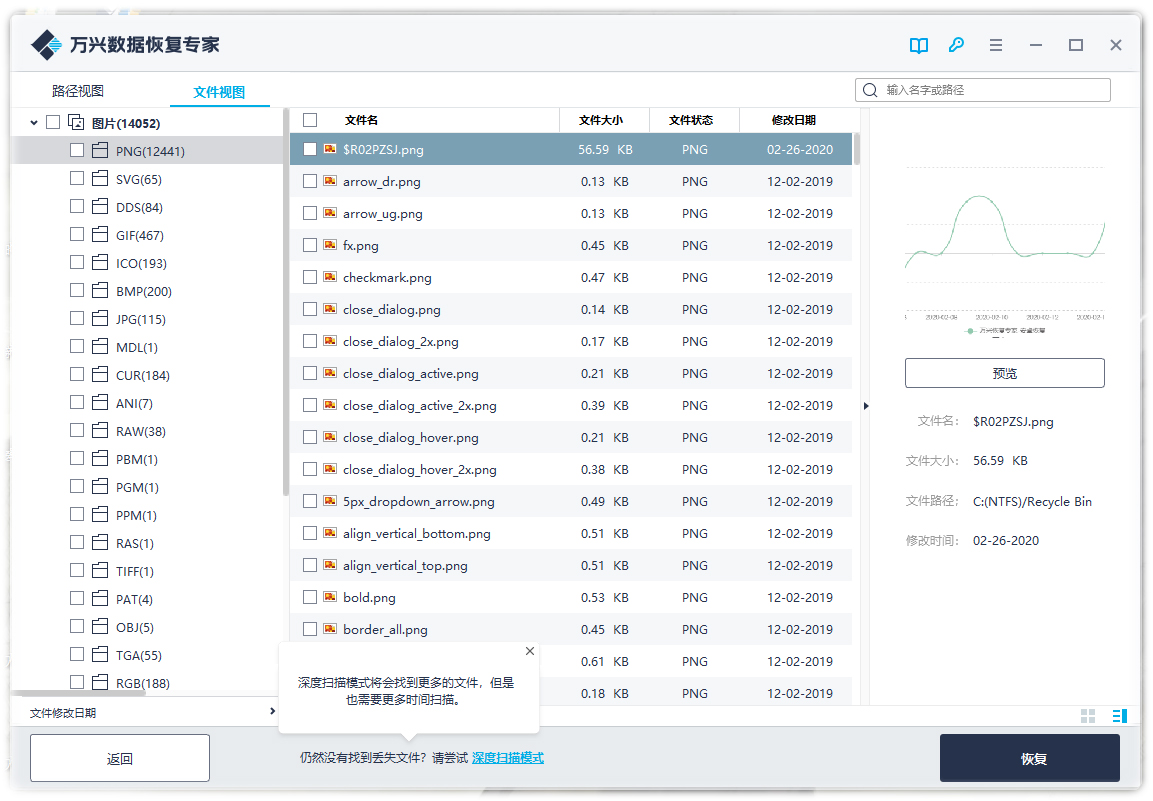
步骤4扫描完成后,从计算机中恢复的文件。可以从列表中轻松选择使用的那些。您可以恢复所有文件并将其保存到安全的存储设备。
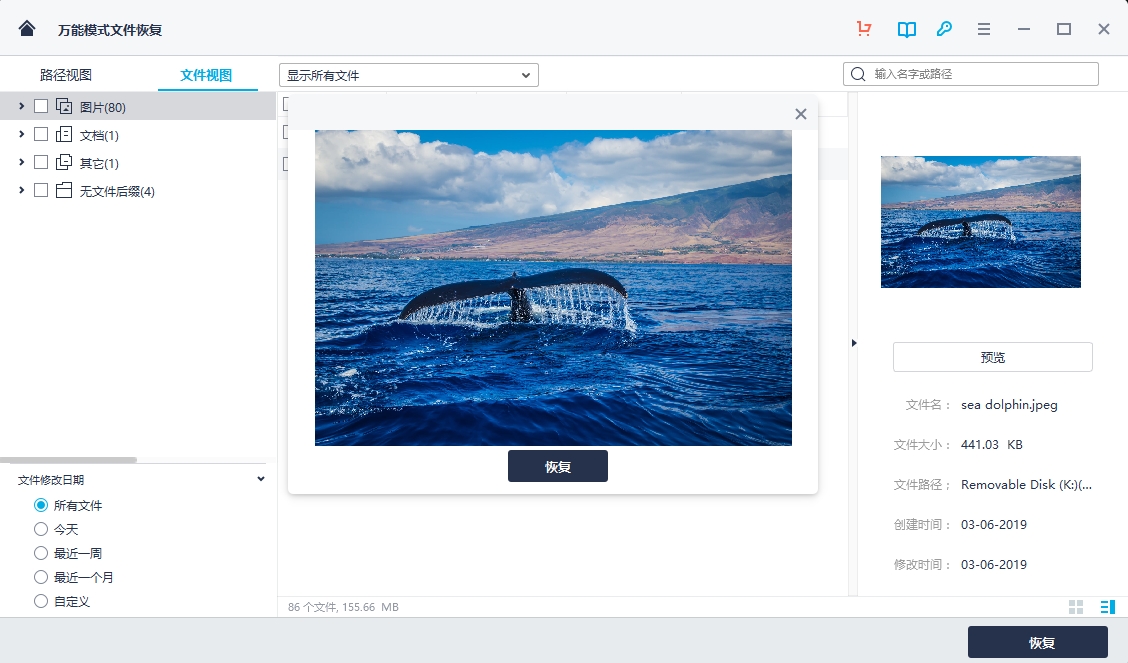
注意:
一旦收到SMART错误,则表示硬盘驱动器可能随时崩溃。因此,任何软件都不会检测到崩溃的硬盘驱动器。另一方面,用户从受感染的驱动器中检索每条信息是很重要的。因此,对于希望完整检索数据的所有用户,都提到了万兴恢复专家 Data Recovery。按下恢复按钮后,用户可以指定可用于保存恢复文件的位置。
按F1键,电脑无法启动。您的文件可能已损坏或损坏。使用万兴恢复专家 Data Recovery重新获取它们。
第5部分.SMART的属性
每个硬盘驱动器制造商都确保为某些操作设置硬盘驱动器的阈值。在正常情况下,阈值不应超过。如果完成则表示错误。总共有256个值也与HEX ID相关联。一些错误和阈值是至关重要的。被认为是关键的错误总数为11. SMART错误是其中之一,因此应该非常认真对待。这个问题没有解决方案。用户只需要在第一次看到错误时立即将硬盘驱动器更改为并进行备份。有关完整信息以及对该主题的更多研究,用户可以访问URL https://en.wikipedia.org/wiki/SMART#ATA_S.MART_attributes
SMART错误绝对是至关重要的,并且根本没有可以纠正它的过程。如果遇到错误,则永远不建议将其禁用。如果未更改硬盘驱动器,则始终显示SMART错误屏幕。必要的步骤是备份以及从旧扇区检索数据。因此,用户应选择AOMEI Backupper Professional或万兴恢复专家 Data Recovery程序以获得令人敬畏的结果。该计划使用户获得最佳结果。一旦SMART错误完全执行,就没有可以检测硬盘的程序。因此,应该首先采取必要的步骤。
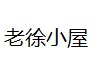 老徐小屋
老徐小屋